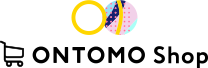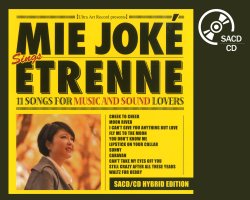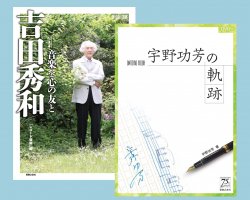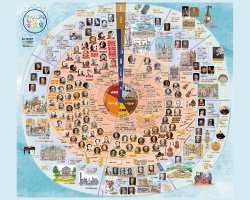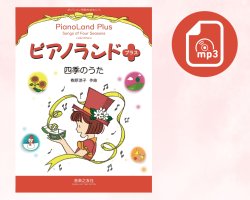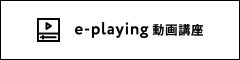ピアノランドのミュージックデータは、ローランド社が提供するiPhone/iTunes対応アプリ「SOUND Canvas」で再生できます。
・iPhone5s
・iPhone6
・iPhone6 Plus
・iPad Air以降
・iPad mini2以降
・iPod Touch 第6世代
・iOS 8.1.2以上
「App Store」→「検索」→検索画面に「サウンドキャンバス」または「SOUND Canvas」と入力
※「SOUND Canvas」は有料アプリ(2,400円)です。
※ アプリ内にMIDIデータ(ピアノランドのデータ)を取り込むには、「iTunesを経由させる方法」と「OPEN In機能を使用する方法」の2通りの方法があります。
※ データの取込方法につきまして、ご不明な点がございましたらこちらまでお問合せください。
※PCでMIDIデータを購入された方はこの方法が便利です。
・iTunesからiPhone(iPad)への転送方法
【1】当ショップで「ピアノランド MIDIデータ」をご購入いただき、MIDIデータをダウンロードしPC上に保存する。
【2】iTunesを起動する。
【3】iPhone(iPad)をパソコンに接続する。
【4】iTunes上でiPhone(iPad)を選択して、左サイドバーの「設定」の「App」をクリックする。
【5】一番右のウインドウバーを下げると、ファイル共有が現れます。
【6】ファイル共有タブの中の「SOUND Canvas」を選択する。
【7】画面右側の「.MID」ファイルが見えている場所に、購入したMIDIファイルをまとめてドラッグ&ドロップするか、ファイル追加でエクスプローラーから購入したMIDIファイルを選択してください。
※フォルダには対応していませんので、MIDIファイルを直接選んで入れてください。
【8】同期を開始する。
※ローランドサポート情報ページにも詳細が載っております。
・iPhone(iPad)での「SOUND Canvas」再生方法
【1】同期が完了したら、iPhone(iPad)で「SOUND Canvas」のアプリを起動させる。
【2】2本指で画面を左右にスワイプする。
【3】メタリックなデザインの画面に移ったら、画面中央の右側にある「Single Play」のボタンの左のフォルダのマークのボタンをタップする。
【4】先ほど同期したMIDIデータが入っているので選択する。
【5】再生マークのボタンを押すと再生が始まります。
・OPEN In機能を使用した再生方法 その1
※iPhone(iPad)でMIDIデータを購入し、PCで同期する場合にお勧めです。
【1】Dropboxアプリを予めiPhone(iPad)とPCにダウンロードしておく。
【2】iPhone(iPad)で「ピアノランド MIDIデータ」をご購入いただき、MIDIデータをダウンロードする。
【3】そのままダウンロード画面に移るので、画面下部の「その他」をタップする。
【4】「Dropboxで読み込む」をタップし、『Dropboxに保存』の画面で購入したMIDIデータ(zip)を「保存」する。
【5】PC上のDropboxを起動すると、iPhone(iPad)でダウンロードしたMIDIデータ(zip)が保存されているので、PC上に保存して解凍する。(Windowsは右クリックで「すべて展開」、Macはダブルクリック)
※その後は上記の「iTunesからiPhone(iPad)への転送方法」の【1】〜と同じ手順です。
・OPEN In機能を使用した再生方法 その2
※iPhone(iPad)でMIDIデータを購入し、PCを使用せずiPhone(iPad)で再生させる場合にお勧めです。
【1】Dropboxアプリ、iZipアプリを予めiPhone(iPad)にダウンロードしておく。
【2】iPhone(iPad)「ピアノランド MIDIデータ」をご購入いただき、MIDIデータをダウンロードする。
【3】そのままダウンロード画面に移るので、画面下部の「その他」をタップする。
【4】「Dropboxで読み込む」タップし、『Dropboxに保存』の画面で購入したMIDIデータ(zip)を「保存」する。
【5】保存したデータをクリックし、「プレビューできません」という文字がある白い画面に移る。
【6】画面上部の□から矢印が出ているアイコンをタップし、「別のアプリで開く」を選択し、「iZipで開く」をタップする。
【7】iZip上で、解凍されたフォルダが現れるのでタップする。
【8】名前に「〜.MID」とついた音源データが現れるので、再生したい音源の左側にチェックを入れ、画面下部の「Open In」をタップする。
【9】「Open in SOUND Canvas」をタップする。
【10】SOUND Canvasが起動するので、2本指で画面を左右にスワイプさせる。
【11】メタリックなデザインの画面に移ったら、画面真ん中右側にある「Single Play」のボタンの左のフォルダのマークのボタンをタップする。
【12】先ほどiZipで解凍したMIDIデータが入っているので選択する。
【13】再生マークのボタンを押すと再生される。
※画像入りの説明は下記をご参照ください。
【1】いきなり弾かないで、まず、データをよく聴きましょう。
【2】データに合わせて、歌詞、音名で歌いましょう。
【3】お手本に合わせて、ゆっくりと(片手ずつ)なぞり弾きしましょう。
【4】自分の音とオケをよく聴いて、パートキャンセルで弾きましょう。
【5】先生と息を合わせて、連弾しましょう。
【6】余裕ができたら、暗譜・弾き語りをしましょう。
・テンポは対応する楽譜の指定テンポで入力されています。指定に幅がある時は、一番遅いテンポに設定していますので、各人の実力にあったテンポに調節して練習してください。
・正しいテンポ感を身につけるため、基本的に一定のテンポで入力してあります。ただし、曲中
 、
、  、
、  など、指定がなくてもテンポを変えた方がよいところはテンポを変化させています。
など、指定がなくてもテンポを変えた方がよいところはテンポを変化させています。・
 拍子は楽譜で、
拍子は楽譜で、  の場合、 伴奏くん(MDP-30)は
の場合、 伴奏くん(MDP-30)は と4分音符のテンポで表示されますので、ご注意ください。 テンポを変えて練習したいときは、設定したいテンポの1.5倍の表示になるよう調節してください。
と4分音符のテンポで表示されますので、ご注意ください。 テンポを変えて練習したいときは、設定したいテンポの1.5倍の表示になるよう調節してください。(例)
 にしたいとき
にしたいとき 
・ローランド MT90U
http://www.roland.co.jp/products/mt-90u/
・ヤマハ MDP-30「伴奏くん」
http://www.roland.co.jp/products/mt-90u/
・ローランド「SOUND Canvas」
http://www.roland.co.jp/products/sound_canvas_for_ios/
(※こちらの再生テスト用データはGM(General MIDI)規格です)